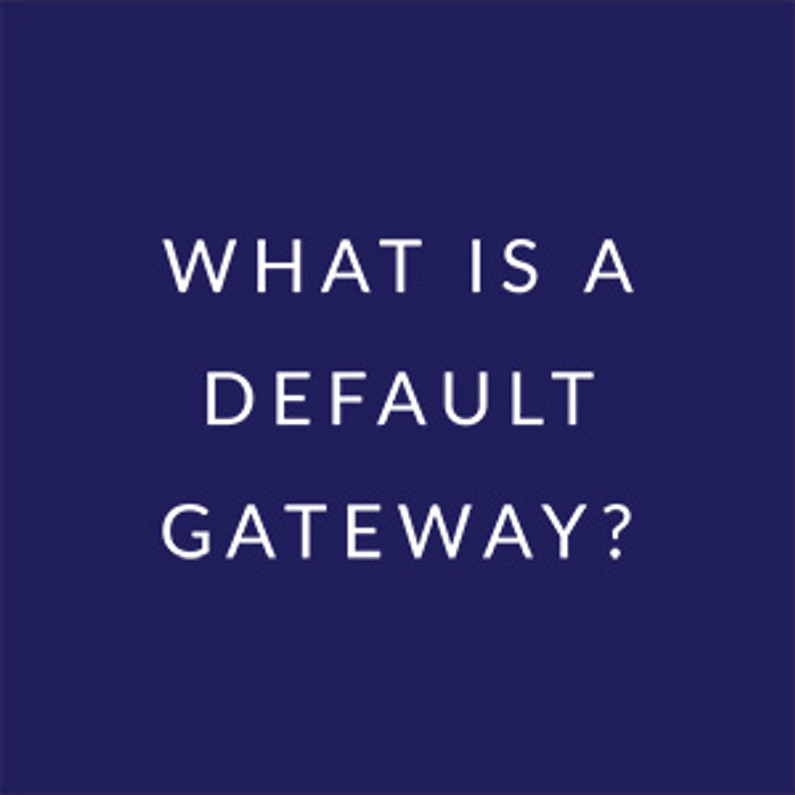How to change your WiFi name (SSID) and password on your router
Are you tired of the same old wireless names? Most people keep the default wireless network name and password that comes preset with their router, but we recommend you change them. Not only are the stock credentials generic and boring, but there’s a good chance someone around you is using the same SSID.
Instructions on how to change your Wifi name and password are listed below, but we thought we’d give you a list of some of the funnier WiFi names we’ve seen.
1. Drop it like it’s Hotspot
2. Go Go Gadget Internet
3. 99 problems but WiFi ain’t one
4. The Promised LAN
5. The LAN before time
6. Tell my WiFi love her
7. Pretty Fly for a WiFi
8. FBI Surveillance Van
9. Click here for Virus
10. Germ Warfare Room
11. Network Not Found
12. I believe Wi can Fi
13. It hurts when IP
14. Get off my LAN
15. We are Watching You
Choose a SSID that is unique, but never use personal information such as your name, birthday, or address. Your WiFi password should be unique too. Choose a password that is not associated with any other account.
Use the following links to jump directly to the instructions you're looking for on how to change your WiFi login information:
How to change your SSID and Password on a Sabai OS VPN Router
- Connect your computer or tablet to your Sabai VPN Router via ethernet or by wireless. By default the wireless password for your Sabai Router is sabaipass123.
- Open a web browser. In the address bar enter 192.168.199.1 and, if prompted, log in. The default username is admin and the default password is sabaipass123.
- Using the left-hand menu, navigate to the Network > Basic page and scroll down to the Wireless section of your router. Enter your new wireless name in the SSID field and your desired password in Shared Key field.
Depending on how many wireless radios your router has, you may have 1, 2, or 3 wireless sections. You will need to change the SSID and password for each section. You can use the same password, but each SSID should be different. We suggest adding a 24, 58, or 58-2 to the respective name.
(Example: MyNewSSID24, MyNewSSID58, MyNEWSSID58-2)
- Click Save at the bottom of the page. After the settings have been saved, you will need to reconnect your wireless devices to your Sabai OS router using your new WiFi name (SSID) and password.
How to change your SSID and Password on a DD-WRT Router
- Connect your computer to your DD-WRT Router via ethernet or by wireless.
- Open a web browser. In the address bar enter your router's IP address and, if prompted, log in. The default IP address for DD-WRT firmware is 192.168.1.1.
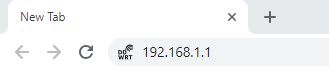
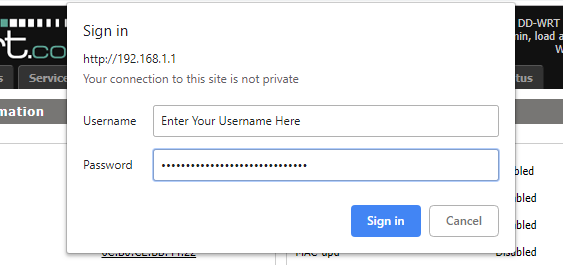
- Navigate to the Wireless Tab and click Basic Settings
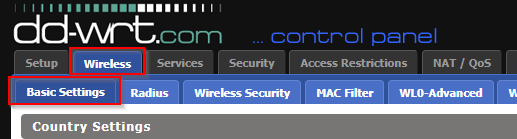
- Under the Wireless Physical Interface section(s) enter your new WiFi name in the Wireless Network Name (SSID) field(s). Click Save. The page will reload.
Depending on how many wireless radios your router has, you may have more than one Wireless Physical Interface section. You will need to change the SSID for each section. We suggest adding a 24, 58, or 58-2 to the respective name.
(Example: NewSSID24, NewSSID58, NewSSID58-2)
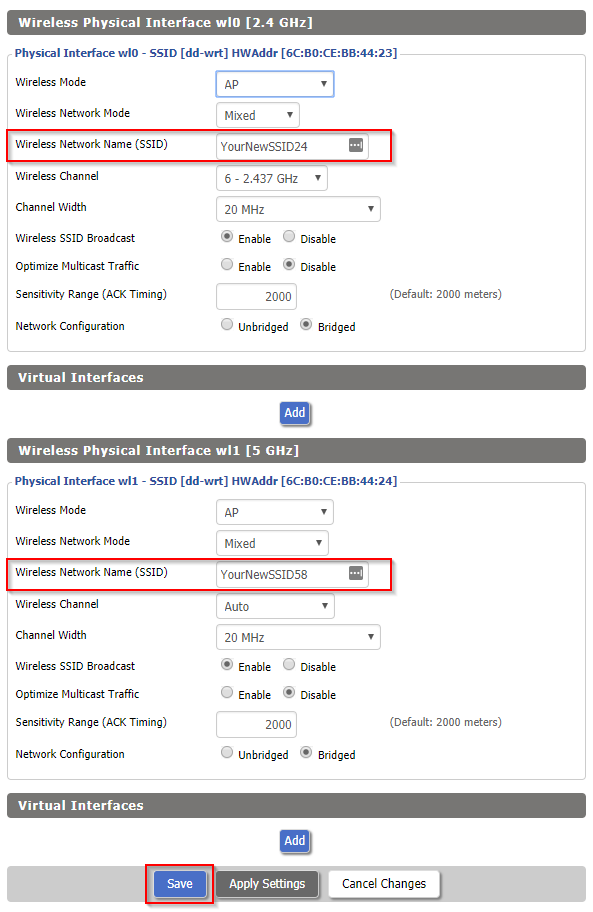
- Click on Wireless Security page (also located under the Wireless Tab)
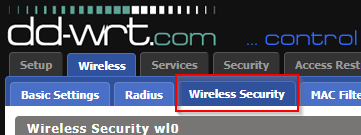
- If the Security Mode is not chosen (or is disabled), select your preferred security protocol(s) and enter your new WiFi password in the WPA Shared Key field(s).
We recommend using WPA2 Personal for the Security Mode and AES for the WPA Algorithms.
The page will reload after making a change to the security mode.
Depending on how many wireless radios your router has, you may have more than one Wireless Security Section. You may need to change the security mode and your new WiFi password for each section. You can use the same password for each wireless band.
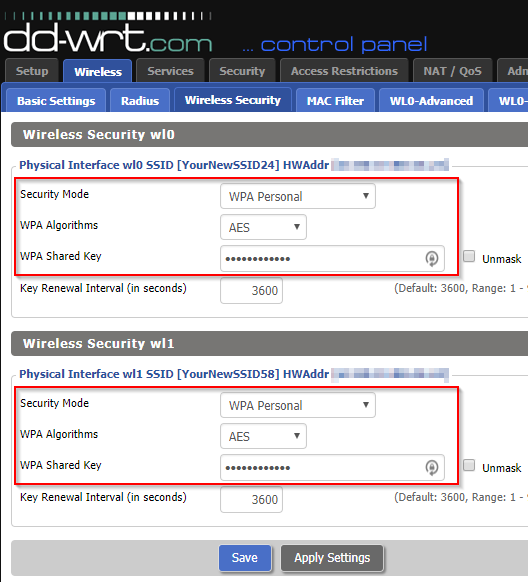
- Click Apply Settings. After the settings have been applied you will need to reconnect your wireless devices to your router using your new network login information.
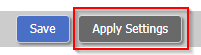
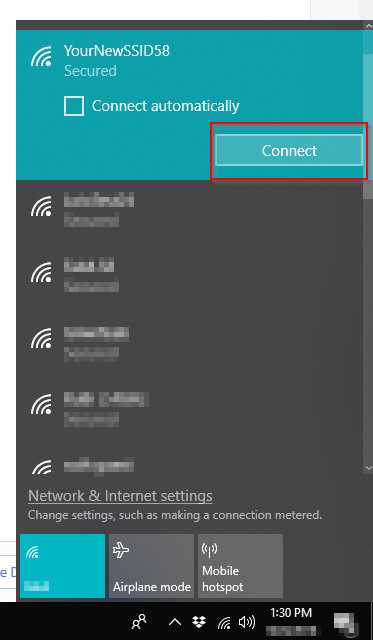
How to change your SSID and Password on a Netgear router with stock firmware
- Connect your computer to your Netgear router via ethernet or by wireless.
- Open a web browser. In the address bar enter http://www.routerlogin.net and, if prompted, log in. The default username is admin and the default password is password. Click Login.
- Navigate to the Basic > Wireless page. Enter your new wireless name in the Name (SSID) field and enter your new WiFi password in the Password (Network Key) field.
- Click Apply in the upper right-hand corner. After the settings have been applied you will need to reconnect your wireless devices to your router using your new network login information.
How to change your SSID and Password on a Linksys router with stock firmware
- Connect your computer to your Linksys router via ethernet or by wireless.
- Open a web browser. In the address bar enter your router's IP address and, if prompted, log in. (The default IP address is typically 192.168.1.1. The default username is typically admin or none (left blank). The default password is typically admin.
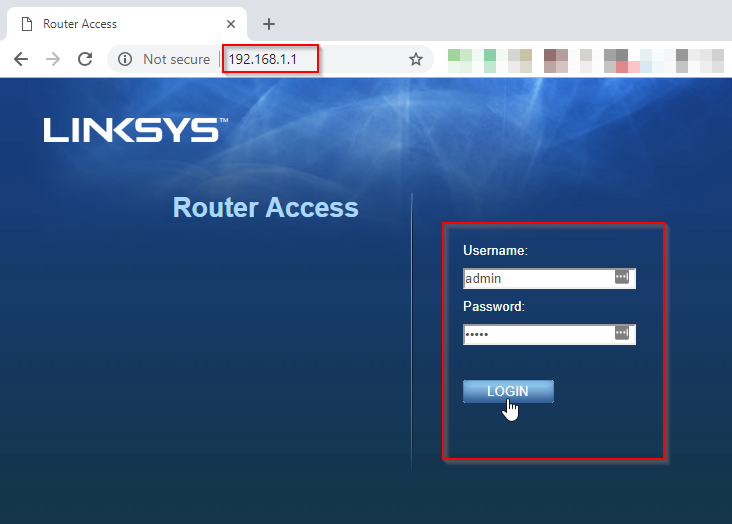
- Navigate to the Wireless Tab and select the Basic Wireless Settings page.
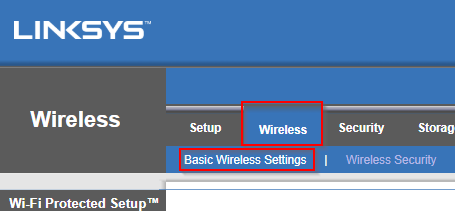
- Click the Manual button.
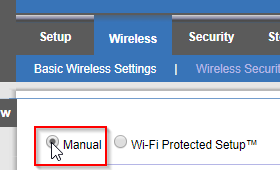
- Enter your new WiFi name in the Network Name (SSID) field(s) and click Save Settings. Please read Step 6 before clicking "Continue".
Depending on how many wireless radios your router has, you may have more than one Network Name (SSID) section. You will need to change the SSID each section. We suggest adding a 24, 58, or 58-2 to the respective name.
(Example: MyNewWiFiName24, MyNewWiFiName58, MyNewWiFiName-2)
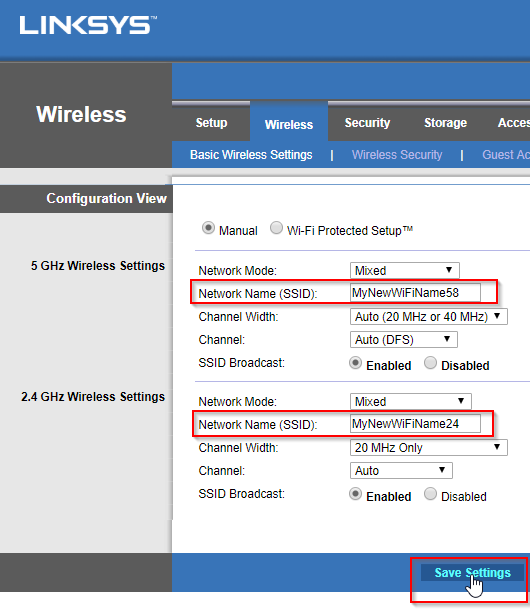
- If you are hardwired: (connected via ethernet cable) proceed to the next step.
If you are connected via wireless: Reconnect your computer to your router (connect to your new WiFi name.) After reconnecting, proceed to the next step.
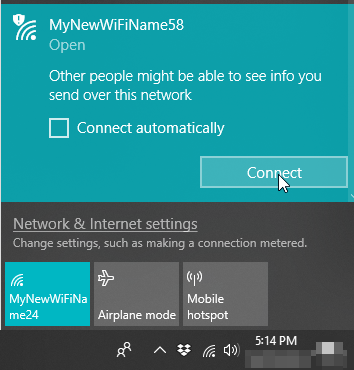
- Click continue. The page will reload.
If the page does not reload or your session is timed out... you will need to login again by entering 192.168.1.1 in your browser's address bar. As a reminder, the username/password is typically admin/admin.
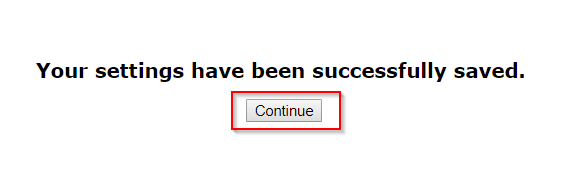
- Click on Wireless Security page (located under the Wireless Tab)
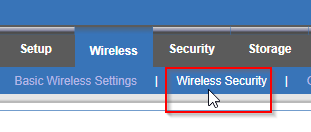
- If the Security Mode is not selected or disabled, select your preferred security protocol. We recommend using WPA2 Personal for the Security Mode. Enter your new WiFi password in the Passphrase field(s) and click Save Settings.
Depending on how many wireless radios your router has, you may have multiple wireless security sections. Select or change the security mode and enter a passphrase (password) for each section. You can use the same passphrase for each section, if you'd like.
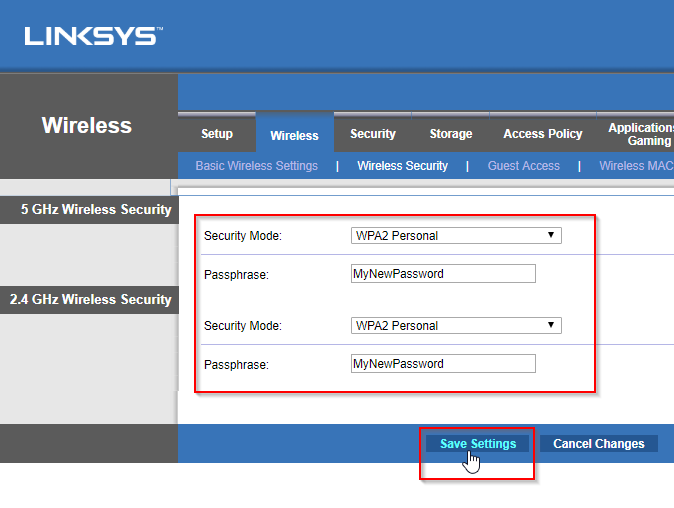
- After the settings have been saved you will need to reconnect your wireless devices to your router using your new network login credentials.
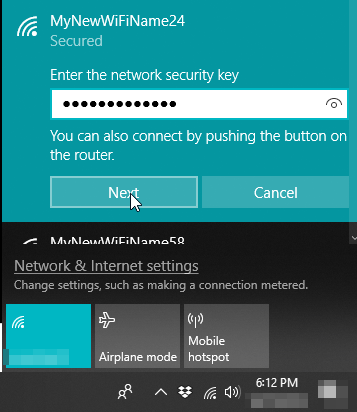
How to change your SSID and Password on an Asus router with stock firmware
- Connect your computer to your Asus router via ethernet or by wireless.
- Open a web browser. In the address bar enter your router's IP address and, if prompted, log in. (The default IP address is typically 192.168.1.1 and admin / admin is commonly used for the username / password.
- Click on Wireless under the Advances Settings Menu
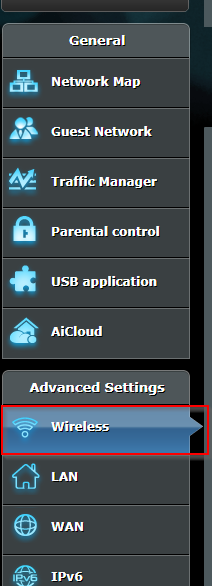
- Under the General tab enter your new Wifi name in the SSID field.
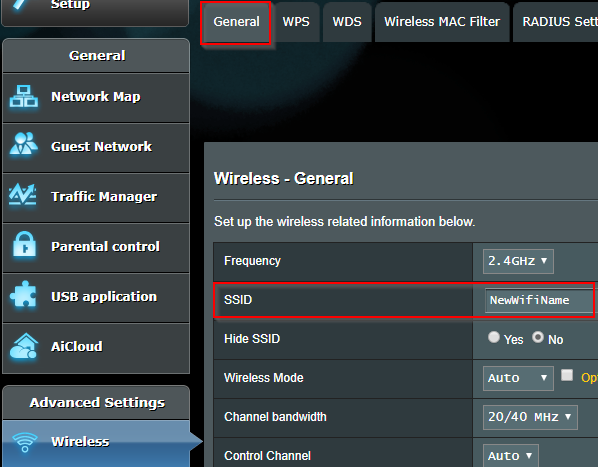
- Select your preferred Authentication Method (We recommend using WPA2 Personal for the Authentication Method and AES as the WPA Encryption) and enter your new Wifi password in the WPA Pre-Shared Key field.
Depending on how many wireless radios your router has, you may have 1, 2, or 3 wireless sections. You will need to change the SSID and password for each section. You can use the same password, but each SSID should be different. We suggest adding a 24, 58, or 58-2 to the respective name.
(Example: MyAsusSSID24, MyAsusSSID58, MyAsusSSID58-2)
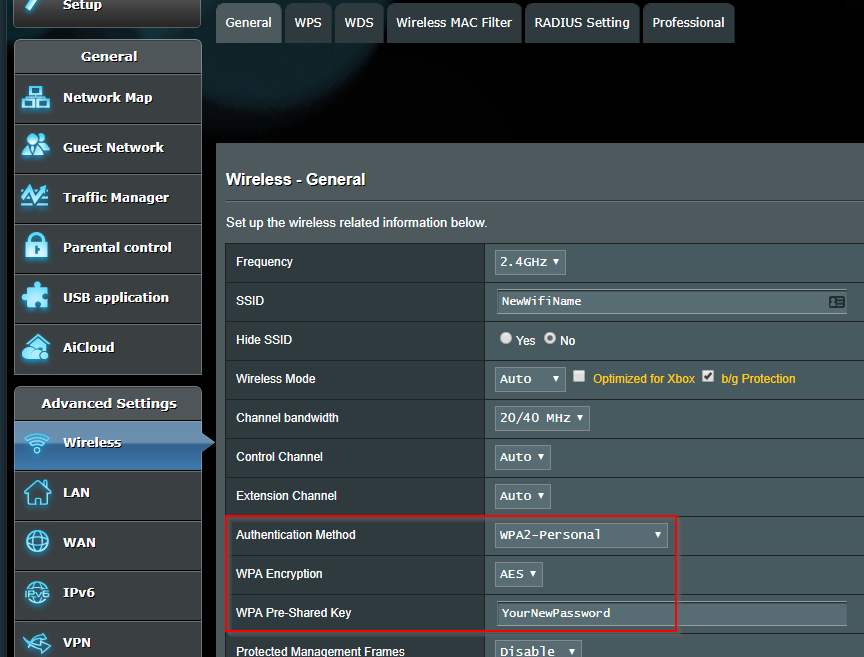
- Click Apply.
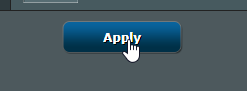
- After the settings have been applied you will need to reconnect your wireless devices to your router using your new network login information.
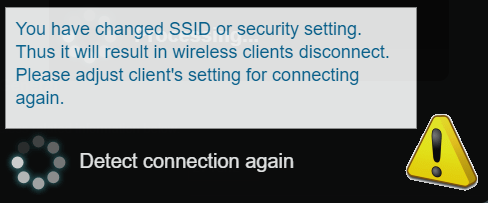
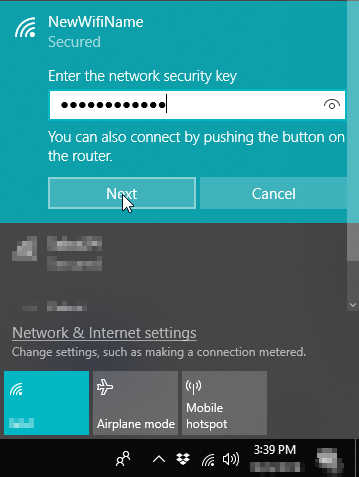
If you have questions on how to change your router's password or SSID, feel free to contact us at support@sabaitechnology.com. We're happy to help.
Recent Posts
-
What You Need to Know to Donate Safely Online
Cybersecurity has become an increasingly critical issue in the digital age. For instance, in 2016, m …Mar 10th 2022 -
What is a Default Gateway?
A default gateway is where all your internet traffic goes first before leaving your network. That’s …Jan 4th 2022 -
Essential Cybersecurity Tools Every Business Needs
IT infrastructures across organizations are now more complex than ever. Given the increasing number …Nov 29th 2021